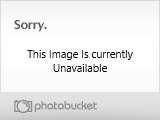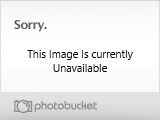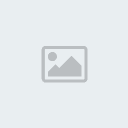Last Kiss Photoshop
Trong hướng dẫn này, chúng ta sẽ tạo một hình ảnh cảm xúc vô cùng lãng mạn. Các kỹ thuật chính mà chúng ta sử dụng trong hướng dẫn này cũng tương tự như các hướng dẫn khác nhưng chúng ta cần phải làm cho hình ảnh đẹp và thực tế hơn bằng Photoshop. Làm thế nào để tạo ra một hiệu ứng tan rã bằng cách sử dụng Brush và làm thế nào để tạo ra hình ảnh giống như một tấm Poster điện ảnh.Dữ liệu sử dụng
- Code:
Kissing couple: http://diaryofj.deviantart.com/art/kissing-90818299
Landscape: http://ash3xpired-stock.deviantart.com/art/Premade-5-284265429
Media Militia Particles: http://mediamilitia.deviantart.com/a...Pack-142701166
Explosion debrish brush: http://www.brusheezy.com/brushes/17364-free-explosion-brushes
Fire fireflies particles: http://ayelie-stock.deviantart.com/art/Magic-fire-02-118134577
Lens flare: http://www.psdbox.com/stock/high-quality-optical-flares
Bước 1
Sử dụng hình ảnh cặp đôi trong dữ liệu có sẵn, hình ảnh này có kích thước không lớn nên chúng ta cần thiết lập một Canvas có kích thước 1200×768px. Đưa hình ảnh cặp tình nhân vào file thiết kế, sau đó điều chỉnh kích thước của nó phù hợp với Canvas. Trích xuất hình ảnh cặp tình nhân ra khỏi Background và đặt lệch về một bên như hình bên dưới (tránh đặt ở giữa file thiết kế), đừng lo về phần tóc của cô gái, chúng ta sẽ sử dụng Mask để che đi những phần không cần thiết.

Bước 2
Tạo một Layer Mask cho Layer cặp đôi, sử dụng các Brush grunge hoặc splatter để che đi phần sau và một số khu vực ở đầu cô gái. Xem hình bên dưới. Sử dụng các gói Brush grunge. Chúng ta nên sử dụng những Brush khác nhau và lặp lại quá trình này nhiều lần.

Bước 3
Tiếp theo, chúng ta sẽ thêm một vài hiệu ứng ánh sáng cho Layer cặp đôi. Trên thực tế, tôi đã add thêm hiệu ứng sau khi hoàn thành tác phẩm nghệ thuật nhưng bạn vẫn có thể thêm vào một vài chi tiết và điều chỉnh sau này nếu cần thiết. Chúng ta sẽ tạo thêm một số viền sáng trên cơ thể của chàng trai, vì thế, chúng ta sẽ sử dụng các thiết lập của Inner Shadow như mọi khi. Màu của Inner Shadow là #BA9752. Sau đó add thêm Outer Glow. Xem các thiết lập như bên dưới.

Bước 4
Khi chúng ta đã hoàn thành tác phẩm nghệ thuật chúng ta sẽ tiến hành điều chỉnh một số phần bằng cách sử dụng Adjustment Layers như một Clipping Mask. Điều chỉnh màu sắc của layer cặp đôi với Color Balance. Sau đó, chúng ta add thêm Photo Filter để làm cho hình ảnh trông ấm áp hơn. Kế tiếp, chúng ta sẽ thiết lập Solid Color với chế độ hòa trộn là Hue và màu là #AE9D86, Opacity khoảng 75%.

Để pha trộn hình ảnh cô gái với các mảnh vỡ với Background để có được một cái nhìn tốt hơn vì thế, chúng ta sẽ tạo một layer Clipping Mask ở trên các layer color fill. Chúng ta cần thay đổi chế độ hòa trộn là Screen và vẽ dọc theo các cạnh bằng một Brush mềm vừa, để add thêm một vài hiệu ứng ánh sáng. Chúng tôi sẽ sử dụng màu #AF7E33.

Bước 5
Sử dụng Adjustment Layer Hue Saturation, không giống như một Clipping Mask, trên tất cả các layer khác và điều chỉnh Saturation là -20.

Bước 6
Để nhấn mạnh hình ảnh cặp đôi đang hôn nhau, chúng ta sẽ blur background bằng cách sử dụng bộ lọc Lens Blur filter để cho hiệu ứng trông đẹp hơn. Trước hết, chúng ta cần nhân đôi layer background bởi vì bộ lọc Lens Blur filter không thế áp dụng như một Smart Object. Sau khi chúng ta kích hoạt chế độ Quick Mask và chọn công cụ Linear Gradient Tool (G), vẽ một gradient nhỏ. Tắt chế độ Quick Mask bạn đã lựa chọn. Tiếp theo, vào Filter>Blur>Lens Blur và áp dụng một vài Blur bằng cách sử dụng một Radius khoảng 10px. Nhớ rằng bạn chỉ áp dụng cho layer landscape. Xem hình bên dưới. Lưu ý: Nếu Blur không đúng, bạn có thể đảo ngược vùng chọn và sau đó áp dụng bộ lọc.

Bước 7
Đây có lẽ là phần khó khăn nhất trong hướng dẫn, tạo hiệu ứng tan vỡ. Chúng ta sẽ sử dụng một số Brush, Layer Mask và Layer Clipping Mask. Trước tiên, chúng ta sẽ sử dụng gói dữ liệu có sẵn Media Militia Particles sau lưng cô gái. Chúng ta sẽ xóa đi một vài phần bằng cách sử dụng Layer Mask.

Để làm cho các mảnh vỡ này trông giống như một phần của cơ thể cô gái, chúng ta sẽ nhân đôi layer cặp đôi này (sau đó xóa layer mask của layer đã nhân đôi). Và sử dụng Clipping Mask cho Layer tan vỡ (Particles). Dịch chuyển layer này sang bên trái để có thể nhìn thấy texture của cô gái trên Particles. Tiếp theo, chúng ta sẽ thêm ánh sáng vào Layer Particles. Chúng ta sẽ sử dụng màu cam sẫm và thiết lập hiệu ứng Color Dodge. Xem hình bên dưới.

Chúng ta cần lặp đi lặp lại nhiều lần để có hiệu ứng tốt hơn.

Bước 8
Tiếp theo, chúng ta sẽ tạo ra nhiều hiệu ứng tan vỡ hơn bằng cách sử dụng Explosion Debrish Brush. Để làm được điều này, chúng ta sẽ sử dụng một Brush có kích thước nhỏ để tạo ra các mảnh vỡ nhỏ và chi tiết hơn.


Bước 9
Phần khó nhất xem như đã hoàn thành, tất cả những gì còn lại là chúng ta sẽ thêm hiệu ứng để cho hình ảnh trông như một poster phim điện ảnh. Trước tiên, chúng ta sẽ sử dụng gói Lens Flares trong dữ liệu có sẵn. Đưa nó vào sau hình ảnh cặp đôi và sử dụng chế độ hòa trộn (Blend Mode) Screen.

Bước 10
Thêm Fire Fireflies Particles từ dữ liệu có sẵn vào hình ảnh và chọn chế độ hòa trộn là Screen.

Bước 11
Giờ thì chúng ta sẽ thêm vào một vài hiệu ứng ánh sáng bằng cách sử dụng một Brush mềm ở trên layer cặp đôi (couple). Vì thế, chúng ta sẽ tạo một layer mới ở trên tất cả các layer khác và thiết lập chế độ hòa trộn là Screen. Sử dụng Brush mềm với màu #A2824A, sau đó vẽ ở 2 khu vực giống như hình dưới.

Bước 12
Chúng ta sẽ tiếp tục điều chỉnh thêm một vài hiệu ứng cuối cùng. Chọn layer đầu tiên từ bảng Layers, nhấn Shift+Ctrl+Alt+E (Shift+Command+Option+E) để tạo ra một Stamp cho tất cả các layer có thể nhìn thấy, hoặc đơn giản chọn tất cả trên Canvas, vào Edit>Copy Merged và Paste vào Layer mới. Với layer mới đã tạo, vào Image>Adjustments>Variations và chọn More Cyan. Sau đó, áp dụng các điều chỉnh, thay đổi chế độ hòa trôn (Blend Mode) của layer là Lighten và giảm Opacity khoảng 70%.

Bước 13
Tạo một Stamp khác với phím tắt, điều này sẽ cho được hình ảnh như kết quả bên dưới. Một khi Stamp đã sẵn sàng, biến layer này như một Smart Object. Vào Filter>Render>Lighting Effects. Thiết lập các giá trị như hình bên dưới.

Kết quả cuối cùng

nguồn: http://www.vnartweb.com/